Searchable Schedule
Browse next semester's course offerings:
Jump to:
- Plan Ahead
- Browse Courses
- Plan Ahead FAQ's
- Kenyon Compass
- Drop/Add Information for First-Year Students
Plan Ahead
Plan Ahead allows you to search the live Banner schedule of courses and create a plan or plans for registration. These plans can be shared with your advisor and used as the basis for your discussion. The course information in Plan Ahead pulls from a live database and is updated in real time.
This link will take you to Plan Ahead to prepare for registration. You will then need to authenticate with Duo.
Two plans have been created for advising and registration. These will be reviewed with your advisor during your scheduled advising time. Click “Plan Ahead” to get started. Please read all instructions before adding courses to your plans.
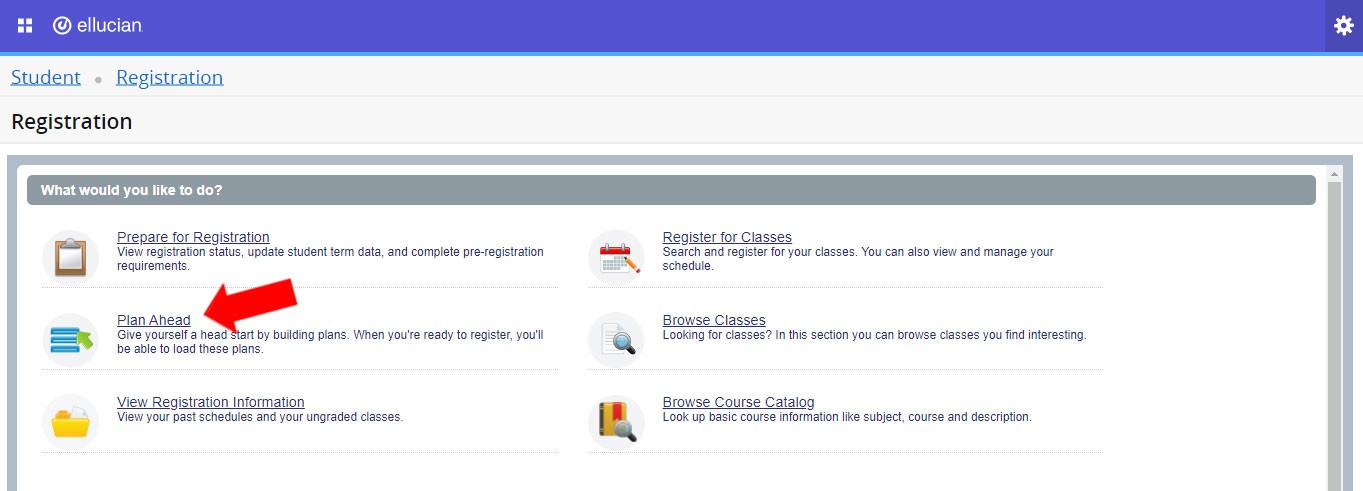
Select the semester that you would like to search. Click Continue.
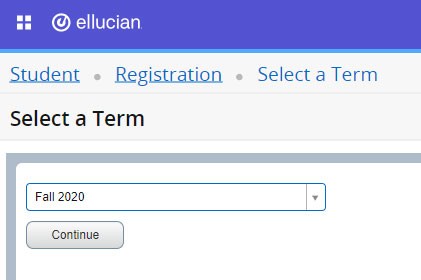
The two plans that have been created are called “Advising Plan” and “Registration Plan.” You can edit the plans that have been created by adding and removing courses.
The advising plan is used when meeting with your advisor to discuss your fall course selections. You will want to build a list of 10 to 12 potential courses of interest so that the system has many options. Consider timing of classes, types of classes, types of assignments, levels of classes, size of classes, and familiarity with course content by reading course descriptions.
The registration plan is for your final selection of courses. You will add the courses to this plan in order of priority. Registration of your courses will be attempted in the order courses are added to the plan. (You will not add music lessons and ensembles to the plan, they will be added during drop/add.)
Click “Edit” to begin working with a plan.
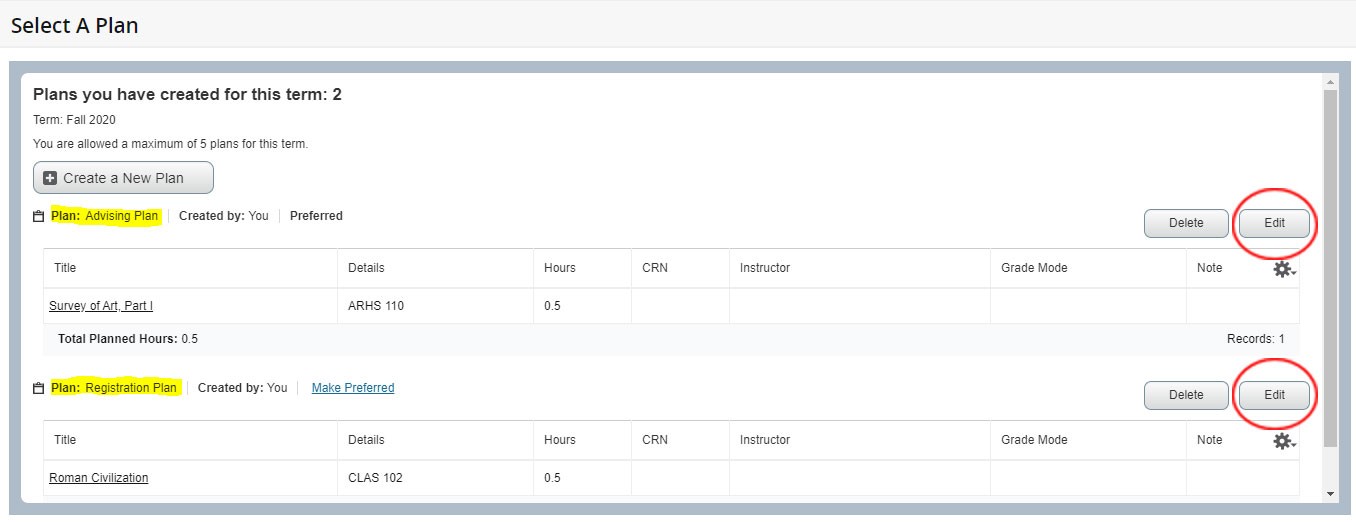
Enter your search criteria to begin looking for the sections of the course that you would like to add to your selected plan.
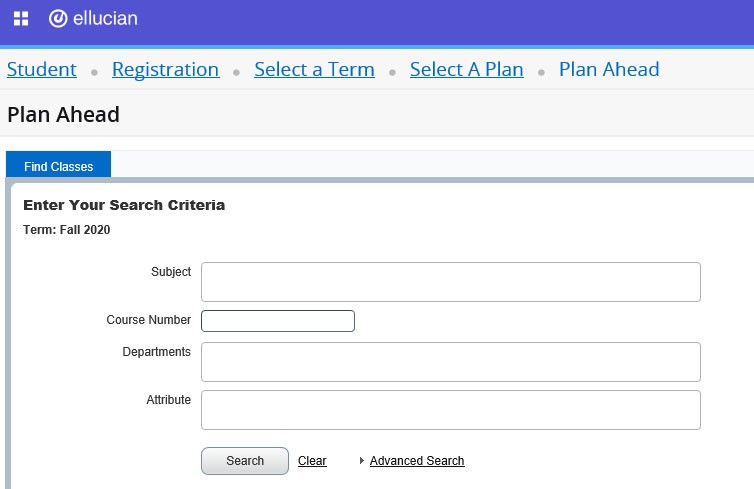
After entering your search criteria the following screen will be displayed (depending on the search parameters that were used). Courses that are being offered for the selected semester will show with “View Sections” and “Add Course.” Course not being offered will be clearly indicated.
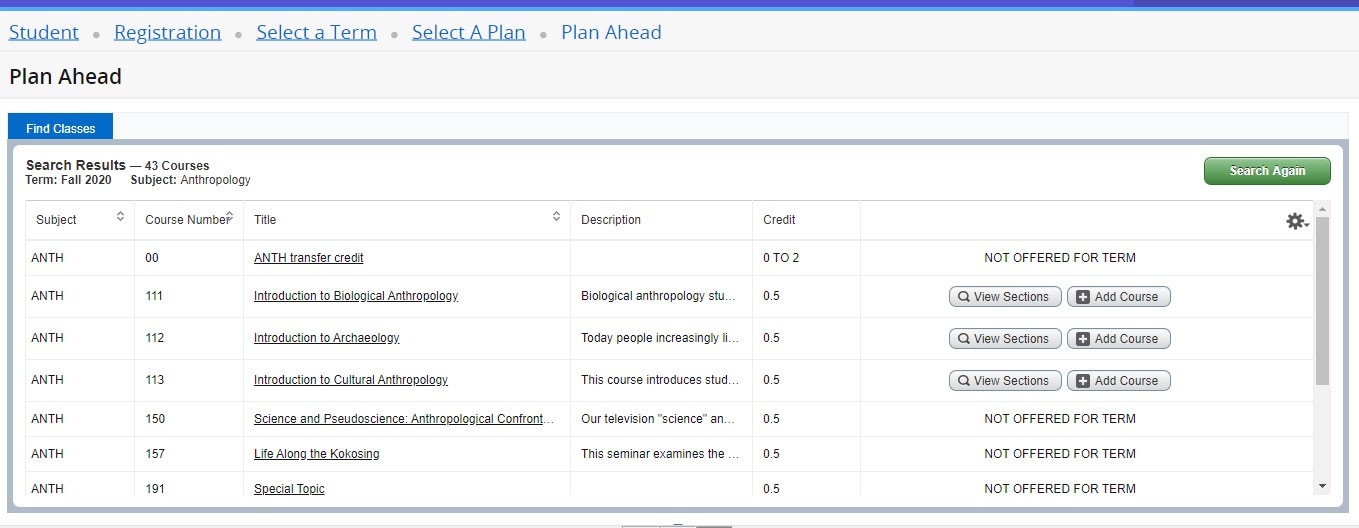
Clicking on “View Sections” will show more course information. An example is included below. You can select the course title for more detailed information (including the full course description) or you can click “Add” for the course to be added to your plan.
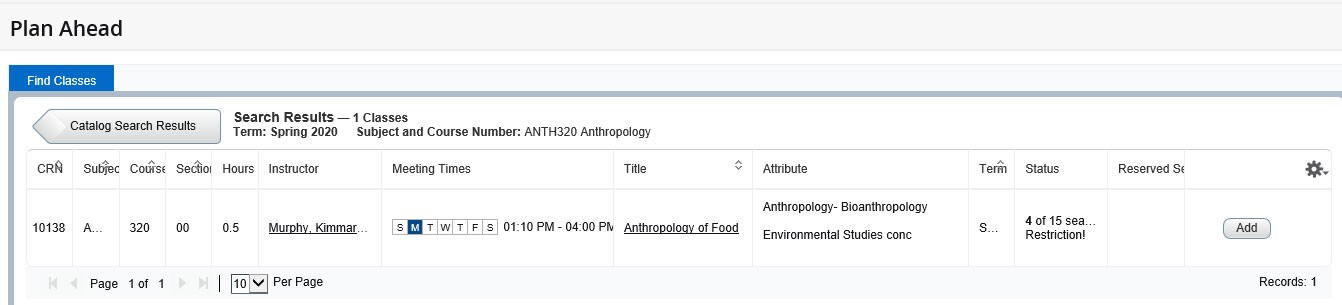
After selecting “Add” your screen display will change. There will be a calendar displayed on the bottom left with the course and your plan on the bottom right. The screen can be changed by clicking on the toggles in the middle (circled in red).
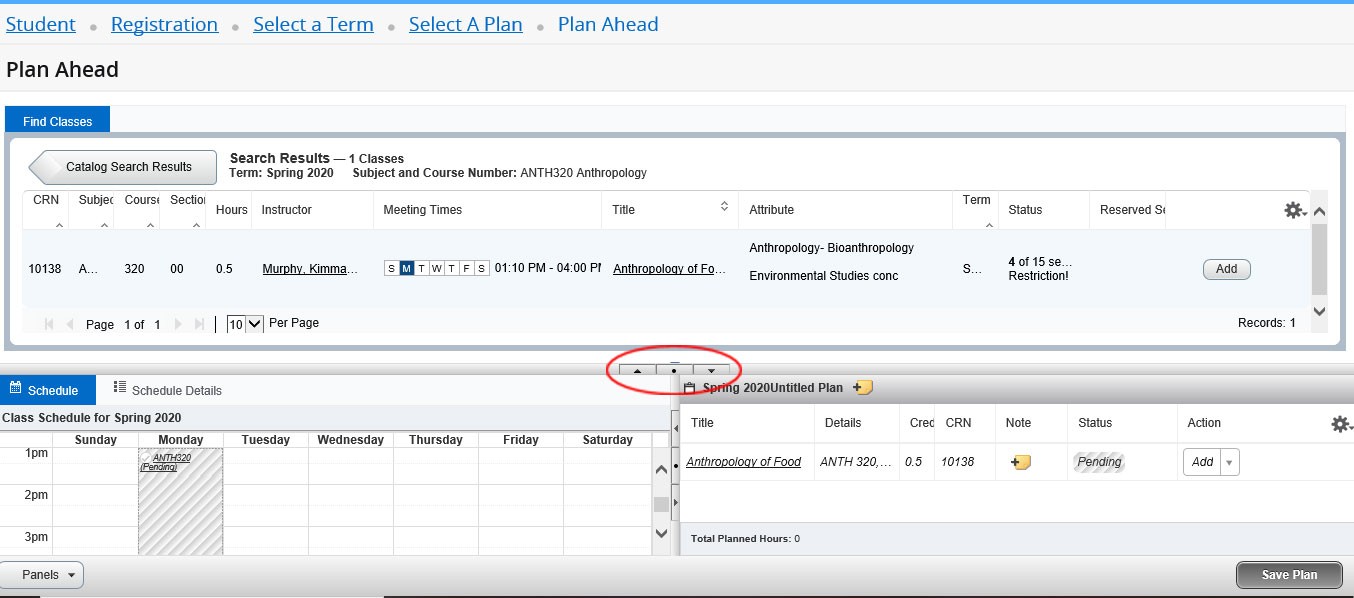
A section will not be added to your plan until you click “Save Plan.” The color of the course will change and confirm that it has been added to your plan.

Saved plans can be viewed by your advisor. This will show the courses that you are intending to take for the following semester. You can add notes for your advisor if you would like to give more information on a course you are intending to take.
After consulting with your advisor and obtaining an alternate PIN, you will need to add the courses, in order of priority, to your registration plan. Your alternate PIN (final required step) needs to be added as a note. This is found next to the title "Registration Plan" as a yellow paper. The system will check and verify this information before registration.
The system will register you for up to 2.25 units.
Browse Courses
Click “Browse Classes” to search for the courses that will be offered for the next semester.
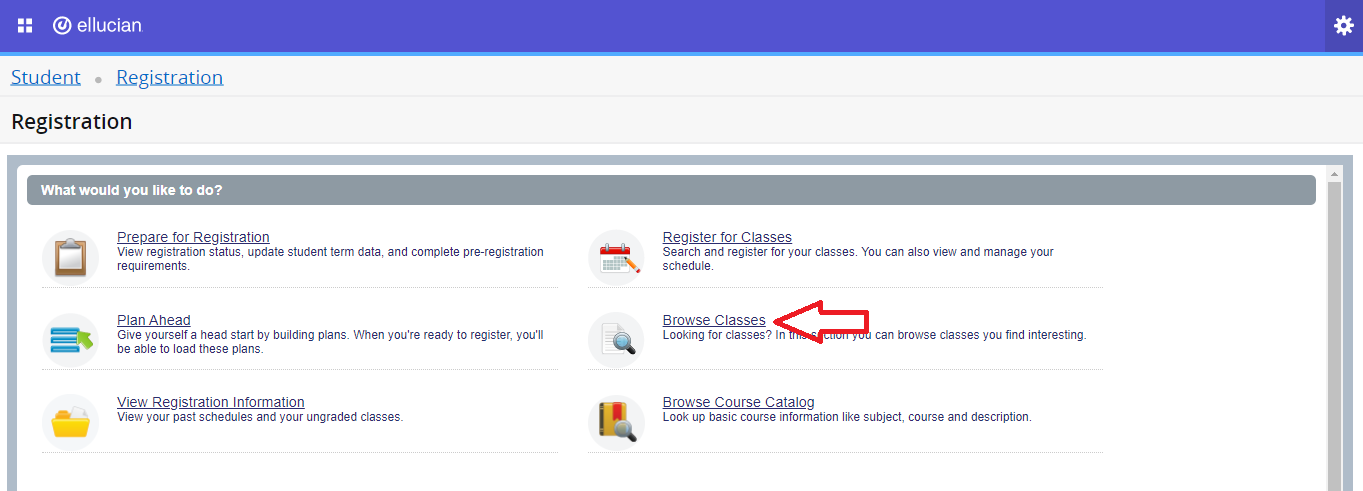
Select the semester that you would like to search. Click Continue.
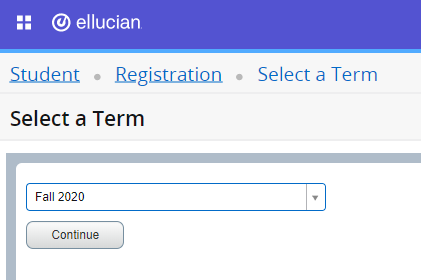
After selecting the term you will have different search parameters that can be used. Click Search.
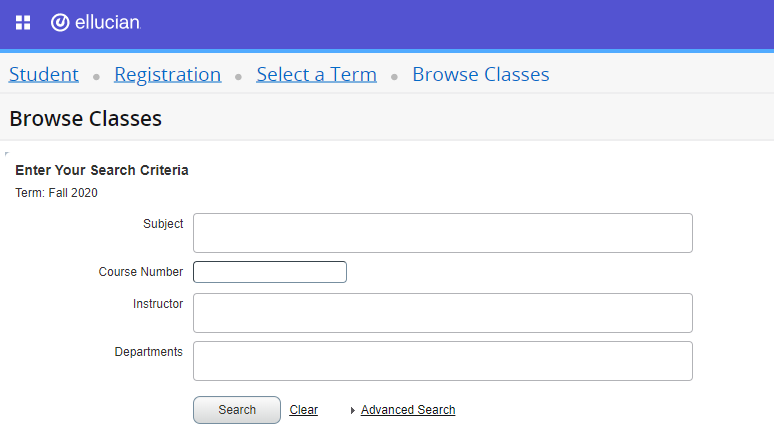
Courses that have available sections will show with the course information, time, day, instructor, etc.
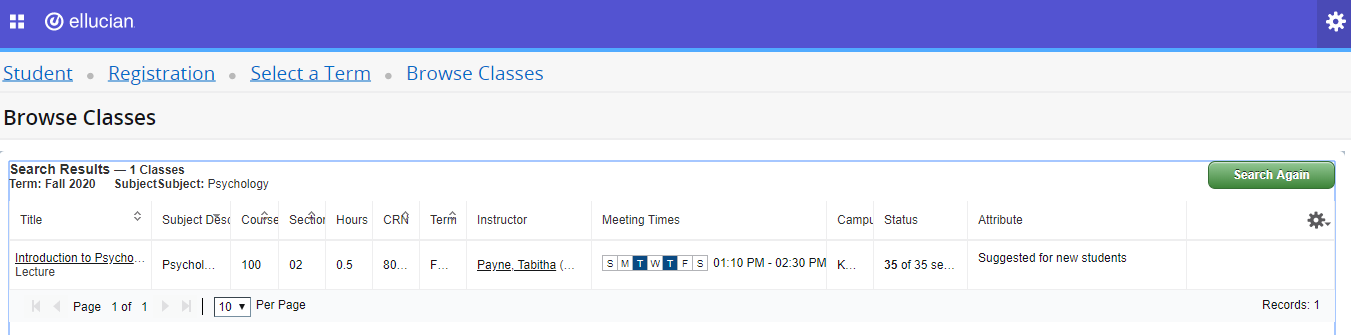
Selecting the course will then show additional information about the course, including the course catalog description.
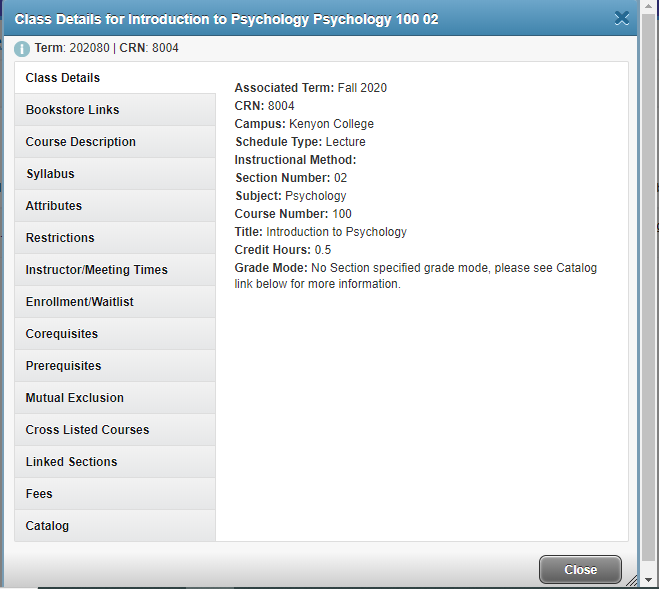
This is where you will need to find course descriptions for any special topic courses that are being taught.
Plan Ahead FAQ's
- Why are my courses in alpha order in the “Registration Plan” instead of the order I entered them
Answer-- The system is recording a sequence number that you cannot see when you add a course to the plan. Computer systems like to order things; alpha order is what the programmers have chosen. The sequence number will be used to order your courses. - What do I do if I get the HTTP 500 Internal Server Error?
Answer-- Your computer might be caching information. To avoid this error clear your browsing history or paste the link into a new incognito window of your browser. - How do I list alternate courses?
Answer-- For courses with multiple sections, you can list the sections in order of preference. The system will put you in only one. Be sure not to list an alternate course that will create a time conflict with a course later in your plan. - What do I do if I accidentally delete my registration plan?
Answer-- The good news is you can create it again. The name of the plan needs to be “Registration Plan.” You will need to add your alternate PIN to that plan in the note by clicking on the note icon. - When I click register for courses I get an error. How do I fix this?
Answer-- You do not need to fix this. Your task is to add the sections to your plan. On the landing page please click “Plan Ahead.” We will register you after the deadline. - Do I have to use the “advising plan” or can I create a list or spreadsheet for my advisor?
Answer-- You can share your advising plan however you wish. However, creating it in Plan Ahead gives you the practice for creating your Registration Plan. - Why doesn’t the instruction mode show?
Answer-- We added the instruction mode to the schedule of courses after the schedule was created. We did not have time to learn and build another part of Banner that might have shown the instruction mode in the Plan Ahead course schedule. You can see the instruction mode on the Schedule of Courses. - Why don’t the days and times show in my plan?
Answer-- If you click on Edit Plan, the schedule will appear in the bottom left panel of the screen. - Why doesn’t the schedule grid on my plan show the times and days of the course?
Answer-- If the time, days and instructors do not appear, you added the course to your plan before clicking on ‘View Section’. You need to add a section for the course to be added to your schedule when we process schedules. - I added my courses to my Registration Plan and the order changes. What am I doing wrong?
Answer-- Each time you add a course to the plan, click save. This ensures that the order will be as you expect. With testing, we discovered that if two or more courses are added without saving in between, the order will be reverse order that those courses were selected. That means add a course. Save. Add a course. Save. - Alternate courses -- How do I do this?
Answer-- If a course has multiple sections, you can add these right after adding the preferred section of the course-- being sure not to add any alternates that will create time conflicts with the courses that will be added next. If the course does not have multiple sections and you list the course immediately after, you run the risk of being added to both of the courses. Therefore, list the alternate as your 5th choice (excluding the alternate sections you may have listed).Example:ECON 101.02ECON 101.04ECON 101.06MATH 111.01MATH 111.02MUSC 101.00WGS 111.00ARHS 110.00 (alternate for MUSC 101.00)The concern with adding MUSC 101 and the ARHS is that the student could be registered for both. They are not equivalent.
Kenyon Compass
This information is updated once a day.
To plan your semester, visit the new and improved course search at course-search.kenyon.edu.
For more information on Kenyon Compass (compass.kenyon.edu), visit our Compass introduction page.
For guests, search the catalog.