Plan Ahead
| Plan Ahead | Plan Ahead FAQ's |
| Browse Courses |
Plan Ahead
This link will take you to Plan Ahead where you will be able to view plans that were submitted by your advisees. To view an advisee plan for registration, click the link “Plan Ahead.”
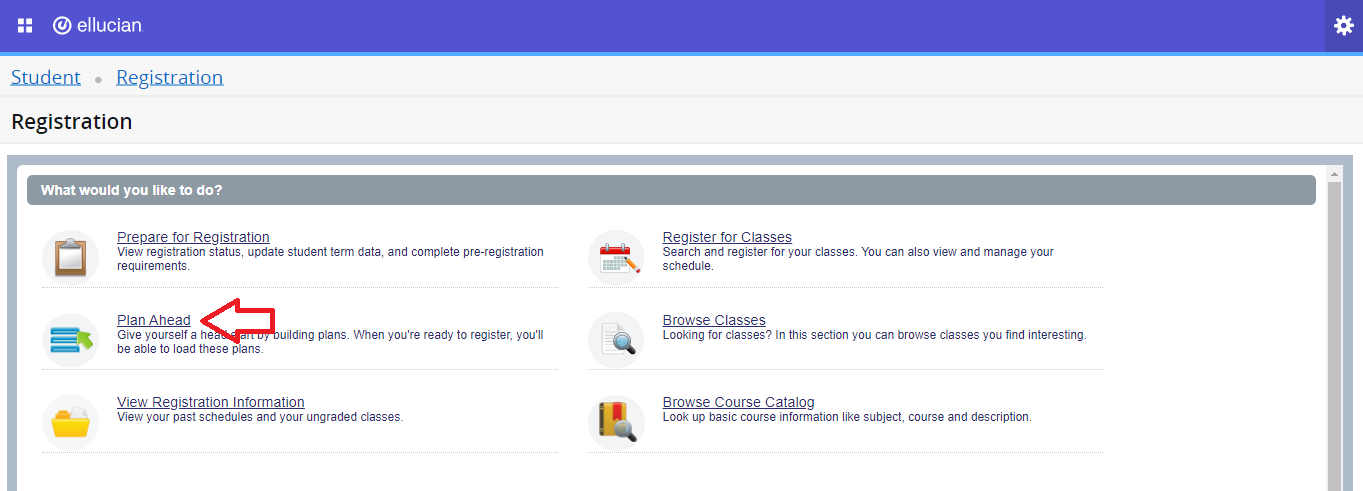
Select the semester that you would like to search. A new drop down will appear with a search for students. You will be able to search for your advisee by their ID number or legal name (last name, first name). The default search option is ID. Click Continue.
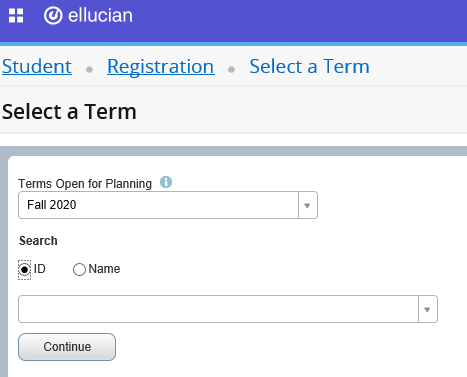
After selecting a student the next screen will show you any plans that have been created. Here you will be able to approve a plan (not required), view notes, create a note and see a student’s full plan. *Note: each student can create up to 10 plans* Students will have two plans created in the system “Advising Plan” and “Registration Plan.”
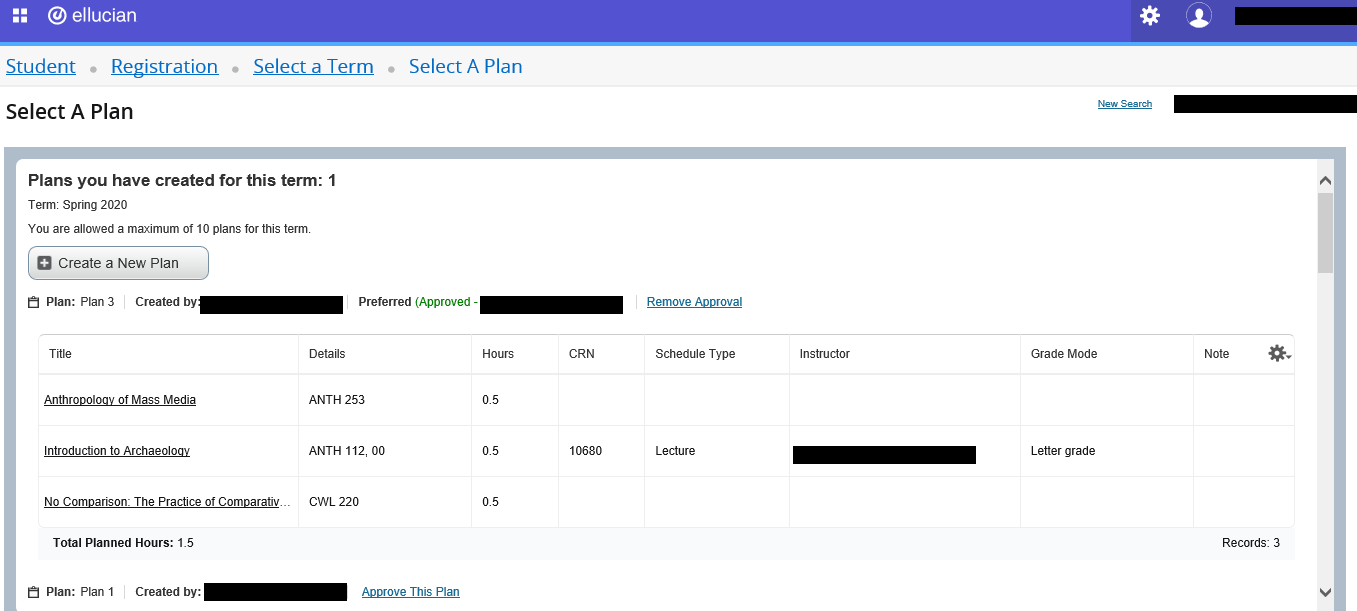
The “Advising Plan” is used for students to enter multiple courses to be viewed during their advising meeting. Once a schedule has been finalized they will enter the courses in the “Registration Plan” with their alternate PIN as a note. These courses need to be added in the order of priority, as the system will look at the order during registration.
You can click on course titles to find out more information on a course. This will show the course description, attributes for majors, prerequisites, etc.
Students can register for a maximum of 2.25 units.
Click “New Search” in the upper right corner to search for a new student’s plan.
Browse Courses
Click “Browse Classes” to search for the courses that will be offered for the next semester.
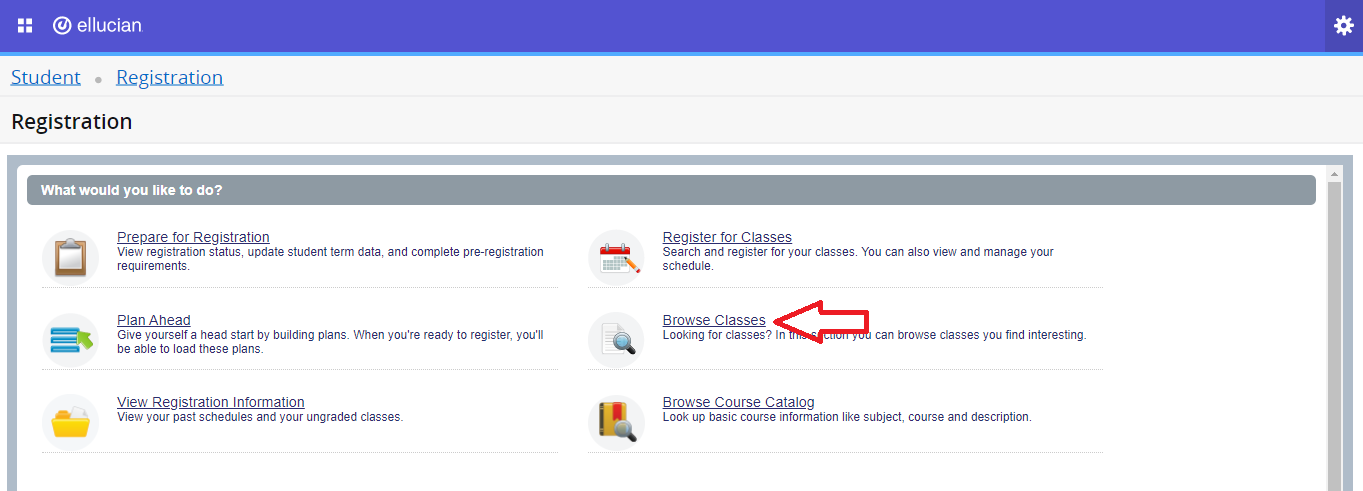
Select the semester that you would like to search. Click Continue.
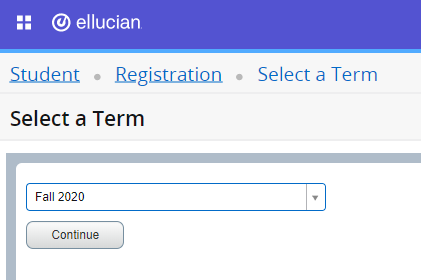
After selecting the term you will have different search parameters that can be used. Click Search.
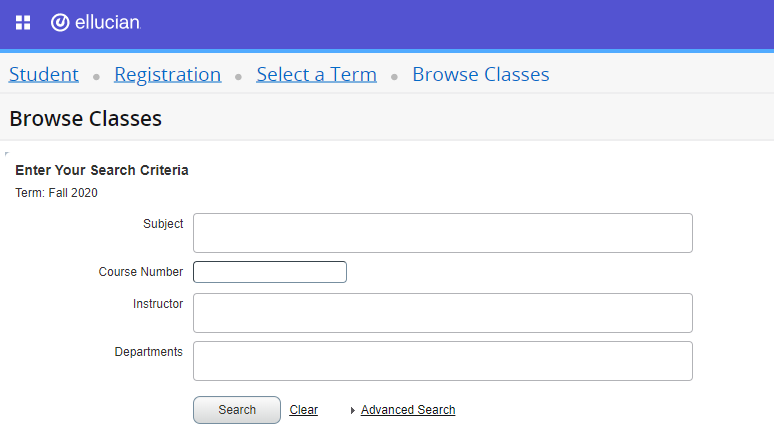
Courses that have available sections will show with the course information, time, day, instructor, etc.
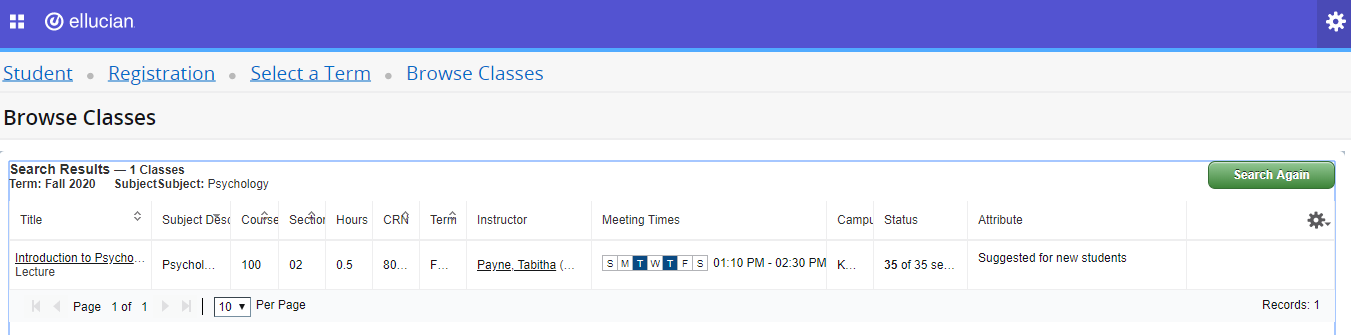
Selecting the course will then show additional information about the course, including the course catalog description.
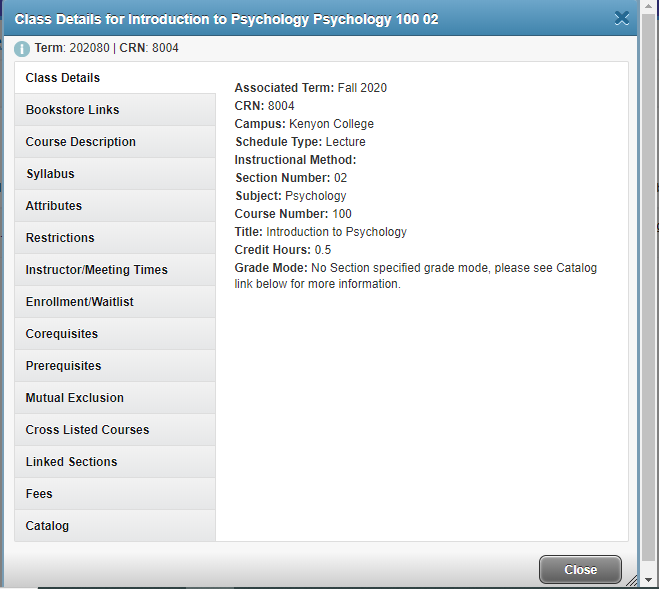
This is where you will need to find course descriptions for any special topic courses that are being taught.
Plan Ahead FAQ's
- Do I need to approve a student’s plan in Plan Ahead?
Answer-- You do not need to click “approve” for the plan. We ask that you make sure each of your advisees receives the Alternate PIN from you. They need to add that as a note by clicking on the note icon on their Registration Plan.The alternate PIN can be added anytime before the deadline. - What do I do if I get the HTTP 500 Internal Server Error?
Answer-- Your computer might be caching information. To avoid this error, clear your browsing history or paste the link into a new incognito window of your browser. - How do students list alternate courses?
Answer-- For alternate sections of the same course, they should list the sections in order of preference, being sure that they do not create a time conflict with the next course. List the alternates after the top four choices. - Do students need to mark a plan as preferred?
Answer-- This does nothing and is unnecessary. - Do they need a PIN if I approved their plan?
Answer-- They always need the Alternate PIN. Approving the plan is not what the system is looking for to know they have spoken with you. -
I added my courses to my Registration Plan and the order changes. What am I doing wrong?
Answer--Each time you add a course to the plan. Click save. This ensures that the order will be as you expect. With testing, we discovered that if two or more courses are added without saving in between, the order will be reverse order that those courses were selected. That means add a course. Save. Add a course. Save. -
Alternate courses -- How do I do this?
Answer--If a course has multiple sections, you can add these right after adding the preferred section of the course-- being sure not to add any alternates that will create time conflicts with the courses that will be added next. If the course does not have multiple sections and you list the course immediately after, you run the risk of being added to both of the courses. Therefore, list the alternate as your 5th choice (excluding the alternate sections you may have listed).Example:ECON 101.02ECON 101.04ECON 101.06MATH 111.01MATH 111.02MUSC 101.00WGS 111.00ARHS 110.00 (alternate for MUSC 101.00)The concern with adding MUSC 101 and the ARHS is that the student could be registered for both. They are not equivalent.