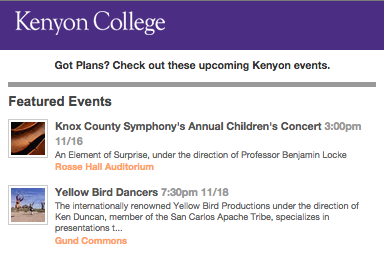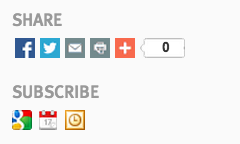Using the Website Calendar
The Kenyon website calendar hosts events submitted by staff and faculty and students across the College. Creating an event is easy and the calendar allows attendees to RSVP, invite friends, share events through social media, and review events afterwards.
Upcoming events are communicated via an email newsletter that goes out to staff, faculty and students several times a week. A version of the newsletter for community members is sent at the beginning of each month.
Jump to:
- Creating an event
- Editing an event
- Attending an event
- Adding a profile photo
- Inviting friends
- Sharing an event
- Events Newsletter
Need help?
The Office of Communications is here to answer your questions or resolve any issues: please contact Patty Burns or Emily Lindo.
Creating an Event
It's easy! You just need to log in to the calendar (with your Kenyon username/password) and click the purple "Submit an Event" button on the right-hand side of the screen. You can also go directly to the Submit an Event page, although you'll be prompted to log in before you can add your event.
Enter as much information as you can and click "Add Event" - we'll take care of the rest. You will receive an email confirming that you submitted an event and another email when it is accepted and published by the communications team.
A few tips and suggestions:
- If your event is part of a speaker series, please give the name of the specific talk and/or speaker as the title. The general series name can be included in the event's description instead. For example, enter "Tissue Patterning with RNA Oscillations," by Dr. Sharon Amacher rather than Biology Seminar Series.
- When you start to type a location name, a drop-down list will appear if your location has been tagged in the system. This is helpful for users searching the calendar by location.
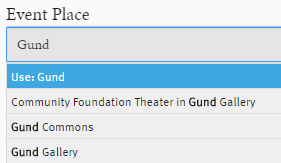
- Please add a photo if you can. By default a Kenyon "K" image appears, but specific images are always more appealing, especially in the newsletter. If you need help finding a photo, or are having trouble uploading one, please email Emily Lindo at lindoe@kenyon.edu. A photo of the location is often a good substitute if you don't have an image for a specific event.
- Make sure that you choose your Event Type (or more than one) and Department. These tags automatically display your event on relevant webpages and also ensure that it's included in the newsletter.
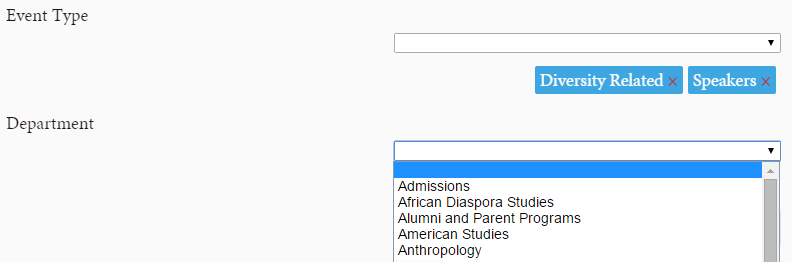
- If you need to add a large number of events at once, please contact us for instructions.
Editing an Event
Editing a published event
If your event has been published by the communications team, you can find it by searching the calendar. Please remember: if you edit an event after it has been published, the event will be hidden until it has been re-approved by the communications team. If you have an urgent change, please contact us directly.
Editing an unpublished event
To find an event that you've created but has not been published yet, follow the link in the confirmation email or find it through your user profile on the website calendar:
1. Navigate to the calendar and log in.
2. Click "Me" (click the word itself, not an option from the drop-down menu).
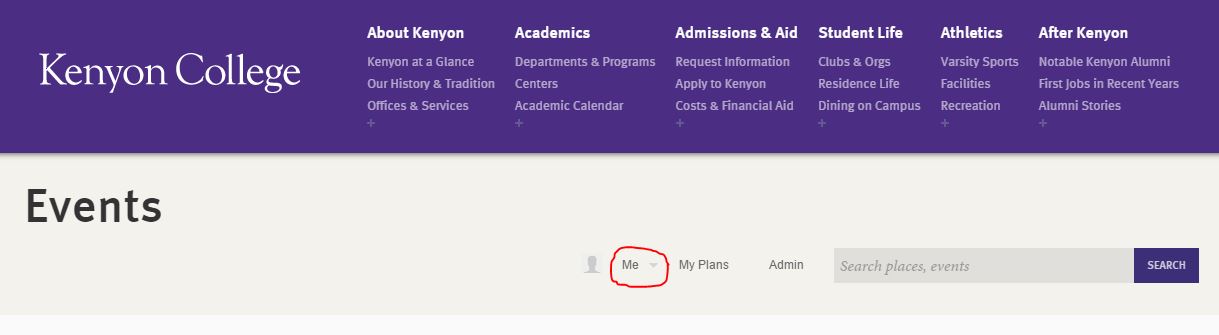
3. Select your event in the Activity Feed.
Changing the date, time or location
If you need to change the date of an event, you will need to remove the current date/time (highlighted below) and enter the new information in the "Start Date" and "Start/End Time" fields (or else your event will show up as taking place on multiple occasions). To save your changes, select "Save Event" at the bottom of the page.
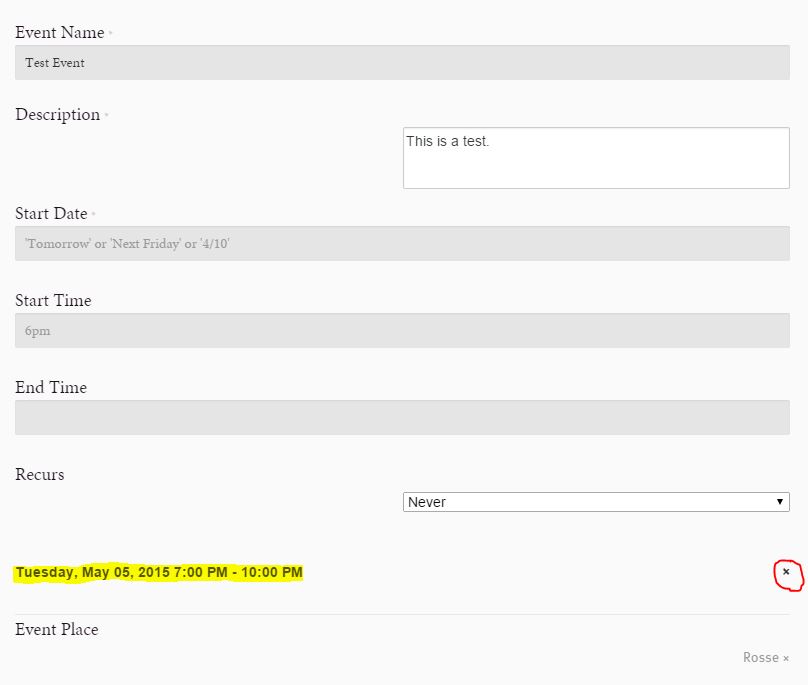
If you just need to change the time (not the date), you can enter the new times in the "Start/End Time" fields and click "Save Event" without removing the previous times.
To change the location, you will have to remove the current location and then add the new one when the "Event Place" field re-appears.

I'm Going Button
Every event has an "I'm Going" button, which users who are logged into the calendar can use to RSVP to an event. When selected, the event will be added to the user's personal calendar, My Plans.

The user will be added to the "People Going" box on the event's page and will receive an email reminder the day before the event and an email giving them an opportunity to review the event the day afterward.
If the date, time or location of the event changes, users who have selected "I'm Going" will receive an automatic email alert.
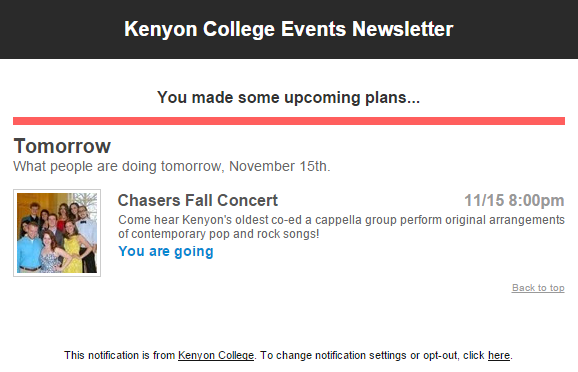
Please note: Selecting "I'm Going" does not take the place of official ticketing. If an event includes a ticket URL for purchasing or registering, users will be prompted to continue to the external ticketing service when they select the "I'm Going."
Adding a Profile Photo
You can add a picture to your calendar profile that people will see when you attend an event. To add a photo:
1. Login to the calendar with your Kenyon username and password and select "Me>Settings."
2. Click on the generic profile image.
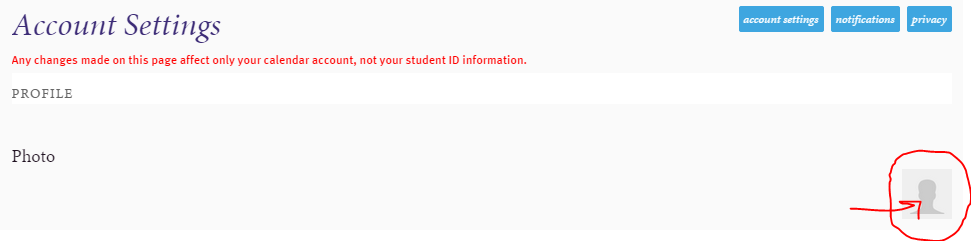
3. Under the blue Upload a Photo bar, click "Choose File." Find the file saved on your computer, click "Open" and then click the purple "Upload Photos" button.
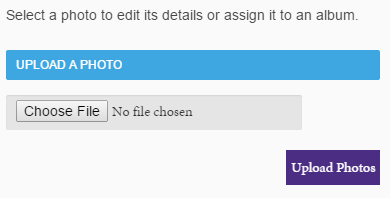
4. Your photo should appear under Manage Photos on the left. Click on the photo that you just uploaded and then click "Set Profile Photo" followed by "Save Changes."
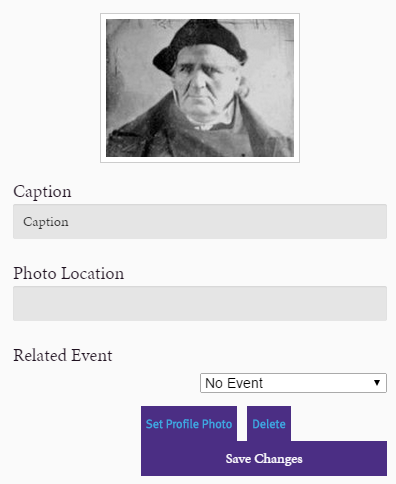
Inviting Friends
Every event page includes an "Invite Friends" button. When selected, a box will appear where you can invite all friends - users that you've specifically friended through the calendar's Localist platform - or you can enter specific email addresses.


Sharing an Event
If you'd like to advertise an event more widely, you can share it via Facebook, Twitter, Pinterest, and over 100 other social media platforms. You can also subscribe to an event and add it directly to your Google calendar or download it for a desktop calendar platform.
Events Newsletter
An events email newsletter, which includes 20 upcoming events from the website calendar and 2-5 "featured" events, is sent out every Tuesday and Friday at noon throughout the academic year. Select events are also promoted in the Highlights on the Hill newsletter on Mondays and Thursdays.