Working with PDFs
If you need to link to a PDF from your web page, the PDF must reside on a web server. You can’t share a PDF on the web if it is stored on your personal drive or your department’s network drive. It's also important to make sure that your PDF is accessible for all viewers, a process that begins with making sure that your original document (in Microsoft Word, for example) is accessible.
There are two options for uploading PDF files to the Kenyon website:
Documents.kenyon.edu
The documents server is where many offices and departments have traditionally stored PDF files. Our old CMS did not accommodate PDFs easily, so most departments were given a folder on the documents server. If that has worked well for you, you can continue using that process.
If you are using the documents server, make sure that you link to the correct url for your PDF. For example, a PDF saved on the documents server in the admissions folder would have the following url: http://documents.kenyon.edu/admissions/file_name.pdf
PDFs in BigTree
If you have a difficult time mapping to documents.kenyon.edu and identifying the url for your PDF files, you can store PDFs in your department or office BigTree folder.
Step 1. Highlight the text you wish to hyperlink to your PDF and click the hyperlink icon.
Read a review of the hyperlinking icon.
Step 2. Click the folder/magnifying glass icon in the hyperlink dialogue box.
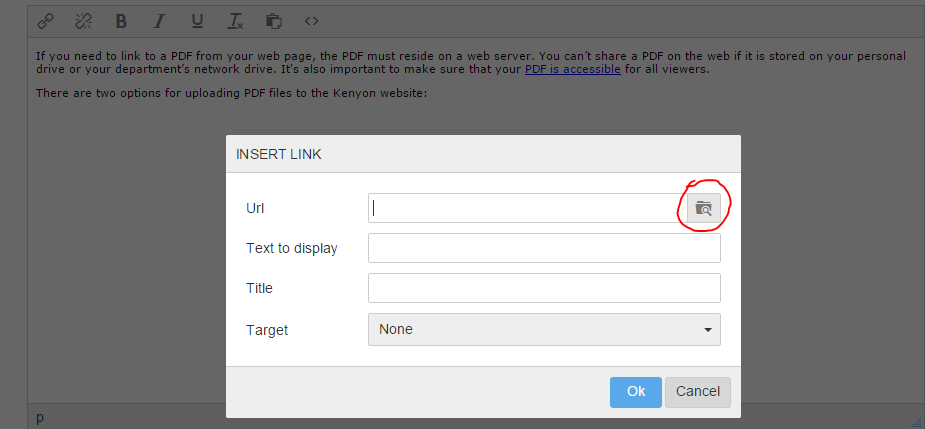
Step 3. Click "Manage Files."
This will open a new tab where you'll be able to navigate to your storage folder.
Step 4: Click "Add Files."
Drag-and-drop your file into the gray box, or click within the box to manually select your file. Click the blue "Continue" button.
Step 5: Insert the link for your document.
Return to your original tab (the page that you are editing). Navigate to your folder within the File Browser window. The file that you uploaded should now be visible in your folder. Select your file and click "Use Selected Item" at the bottom of the window.
Step 6. Give your file a descriptive title and then click "Insert."
The url will automatically populates the hyperlink dialogue box. Make sure that you describe your PDF in the "Title" field — this will make your PDF link more accessible.
Linking a Content Block to a PDF
If you need to link a content block to a PDF, you will need a full url. For more information, please see the Content Block page of the guide.
Making Your PDF Accessible
It's important to make sure that everyone can read and interact with your PDF file.
Start with the Original File
The following elements are important to make sure that your Word document and the resulting PDF are accessible:
- Use Headings: Making text larger and bold does not make it a heading. Use the built-in heading styles in Word to structure your document.
- Use Lists: Use Word's built-in tools for numbered and bulleted lists.
- Enter Alternative Text for Images: In most versions of Word, you can enter alternate text for images by right clicking on an image and selecting "Format Picture." Within the Format Picture dialogue, select "Alt Text."
- Use Tables Wisely: Simple tables with one row of column headers and no nested rows or columns are generally accessible. More complex tables can only be made accessible within HTML or Adobe PDF. Often complex tables can be avoided by creating several simple tables.
For basic Word, Excel or PowerPoint files (basic = short, with no fancy formatting or features like tables or form submission fields), you can run Microsoft's Accessibility Checker, which will review your source file and help you fix any accessibility issues. You can run the Accessibility Checker by going to File > Info > Check for Issues.
Saving as a PDF
After running the Accessibility Checker, follow these steps to save your file as a tagged PDF:
1. In the "Save As" dialogue box, click the arrow at the "Save as type" list, and then click PDF.
2. Click "Options."
3. Make sure that the "Document structure tags for accessibility" check box is selected, and then click "OK."
4. Click "Save."
For Word 2016 (Mac): Go to File > "Save As..." and select PDF. When saving, make sure that the box "Best for electronic distribution and accessibility" is checked.
More detailed information about creating accessible PDFs in Word, Excel and Powerpoint is available on the Microsoft Office website.
Accessibility Resources
- More information about document accessibility in general, and help in creating accessible documents, is available through Student Accessibility and Support Services.
- Creating Accessible Documents in Microsoft Word
- Creating Accessible PDFs from Microsoft Word